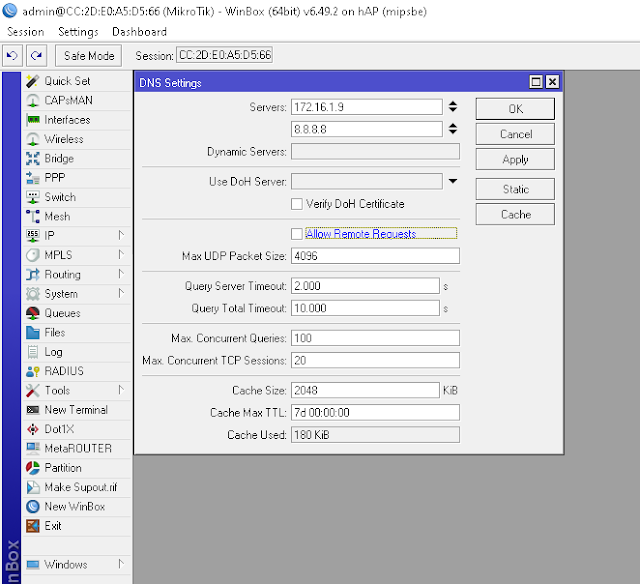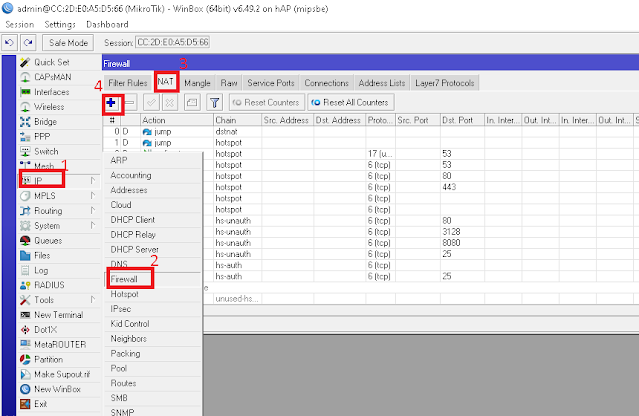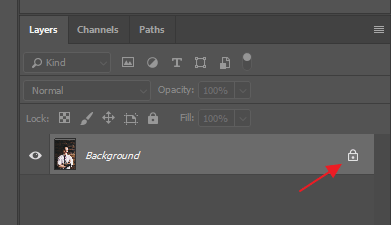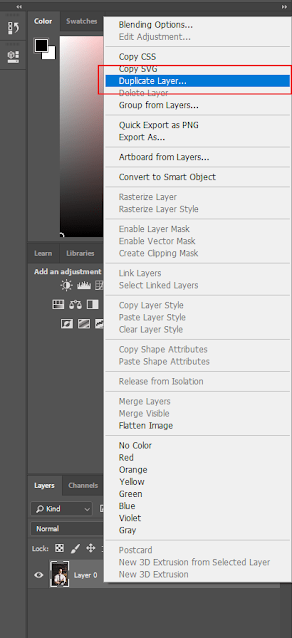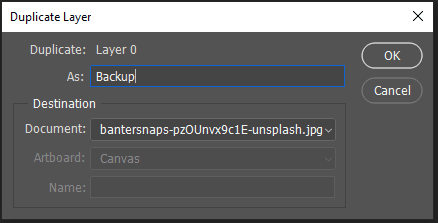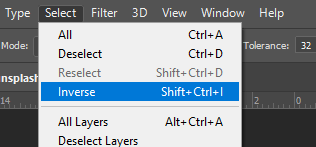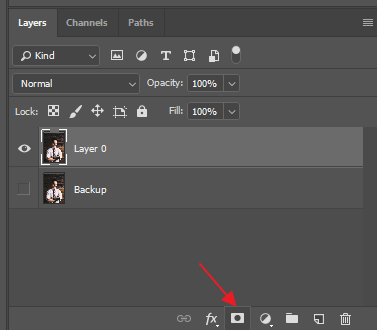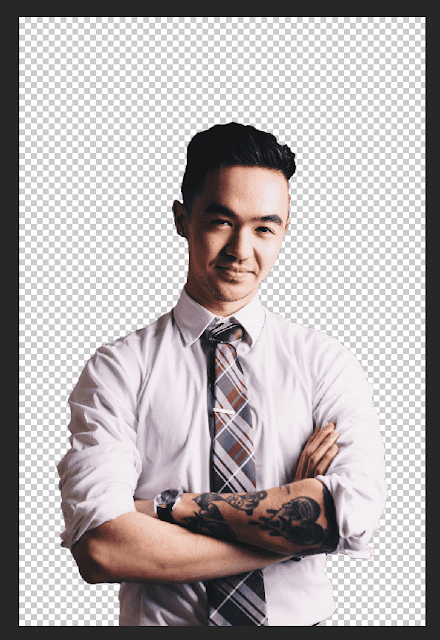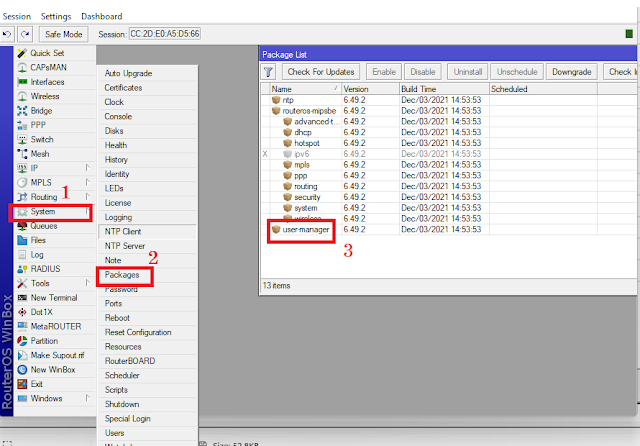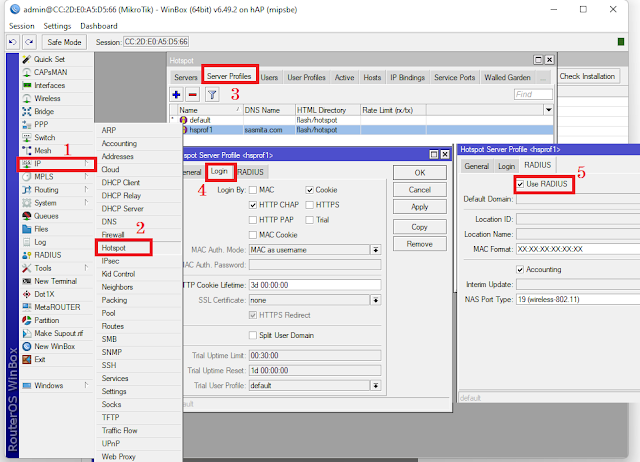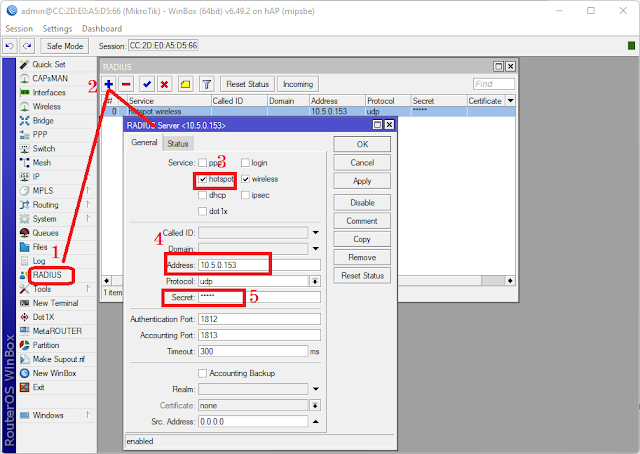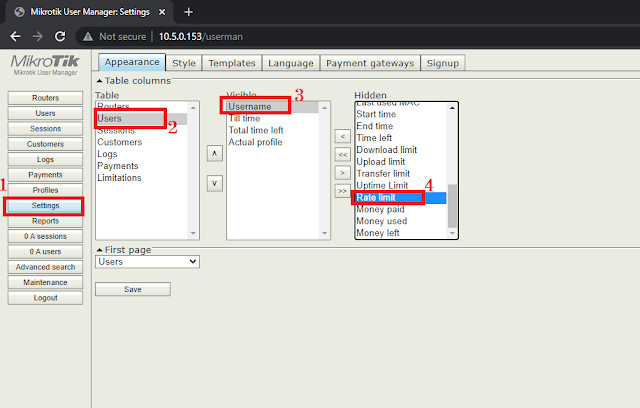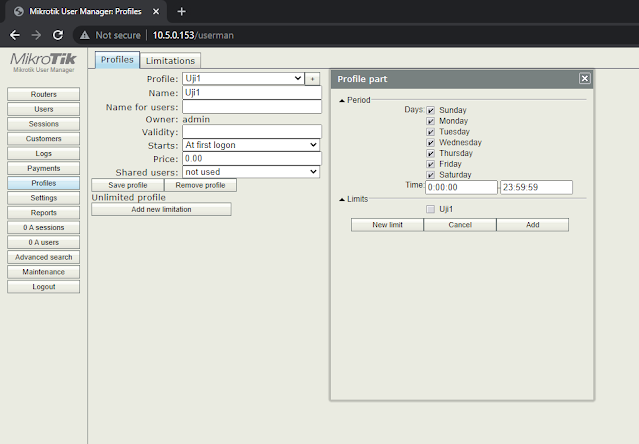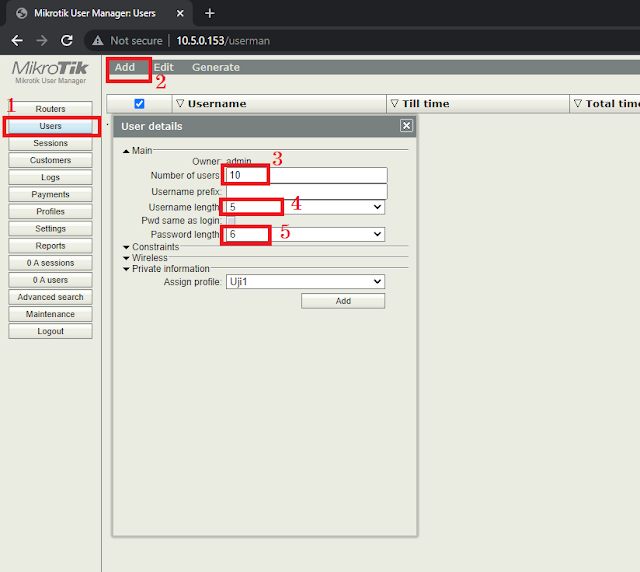Download Cisco Packet Tracer | Untuk orang awam Cisco termasuk kedalam peralatan teknologi yang masih sangat asing atau tidak begitu dikenal. Namun berbeda jika dengan orang yang mengambil pendidikan dalam jurusan teknologi komputer jaringan. Maka mereka tentu saja sudah tidak asing lagi dengan keberadaan alat Cisco ini di sekitar mereka saat sedang pembelajaran.
Cisco sendiri memiliki banyak sekali produk yang bisa Anda coba ketika akan belajar tentang susunan jaringan komputer. Salah satu produk terbaik dari Cisco yang bisa di gunakan untuk membangun sebuah jaringan adalah Cisco Packet Tracer. Alat jaringan satu ini termasuk ke dalam peralatan pembangun jaringan komputer yang sangat di sukai oleh teknisi jaringan.
Pada kenyataannya ketika Anda ingin membangun sebuah jaringan maka membutuhkan biaya yang cukup tinggi. Sebab Anda membutuhkan peralatan yang canggih untuk pembuatan topologi jaringan ini. Namun dengan memakai Cisco Packet Tracer maka biaya pembuatan topologi jaringan bisa lebih terjangkau karena Anda hanya menggunakan simulator.
Faktanya Cisco Packet Tracer tidak bisa menggantikan alat Cisco pembangun jaringan dalam bentuk aslinya seperti switches dan router. Ini karena fungsi dari Cisco Packet Tracer adalah software simulator untuk membuat topologi jaringan. Dimana dari hasil simulator ini nanti akan di terapkan pada dunia nyata dengan biaya pembuatan yang jauh lebih rendah.
Selain memiliki fungsi yang sangat bagus, Cisco Packet Tracer juga memiliki beberapa kelebihan yang tidak ada di software yang lain. Kelebihan tersebut diantaranya adalah:
A. Meningkatkan kreativitas siswa
Penggunaan Cisco Packet Tracer dinilai lebih bisa meningkatkan kreativitas siswa. Ini dikarenakan saat menyetting Cisco Packet Tracer maka setiap siswa di biarkan berkreasi dengan imajinasi mereka sendiri untuk membuat sebuah topologi jaringan.
B. Hemat biaya pembuatan jaringan
Kelebihan lain yang dimiliki oleh Cisco Packet Tracer adalah biaya penggunaannya sangat murah. Bahkan Anda bisa menghemat pengeluaran Anda untuk pembangunan sebuah jaringan. Meskipun hanya simulator namun hasil dari Cisco Packet Tracer bisa digunakan pada jaringan nyata.
Ketika melakukan pembelajaran dengan Cisco Packet Tracer maka pembelajaran bisa lebih mudah dan juga menarik. Karena pengaturan pada Cisco Packet Tracer sangat user friendly sehingga mudah di gunakan oleh siapa saja. Bahkan bagi Anda yang baru saja menggunakan software ini.
Cisco Packet Tracer merupakan produk yang dibuat oleh perusahaan Cisco. Sedangkan pengertian dari Cisco Packet Tracer adalah software simulator yang biasanya di gunakan pada media pembelajaran pembuatan sebuah jaringan. Bahkan Packet Tracer ini di sediakan dalam mode gratis untuk para siswa yang sudah berpartisipasi pada Cisco Networking Academy. Download Cisco Packet Tracer terbaru dan gratis melalui link dibawah ini:
Download Cisco Packet Tracer 7.3.0 Google Drive | 64 Bit
Download Cisco Packet Tracer 7.3.0 Google Drive | 32 Bit
Demikianlah info kali ini mengenai "Download Cisco Packet Tracer 7.3.0" . Semoga bermanfaat buat kalian semua. Jika ada link yang rusak silakan beritahu kami lewat kolom komentar dibawah ini
Erwan Setiawan
Agustus 18, 2021
Admin
Bandung Indonesia